Accordance Mobile, the iOS and Android version of the great Accordance Bible Software brings Bible study to the iPhone, iPad and Android phone, tablet, or Chromebook using Accordance books. The mobile version of Accordance lands firmly in our list of top mobile apps for advanced Bible study while mobile. Let's look at why.
At first glance, the Accordance Mobile app on iOS or Android looks deceptively simple and even simplistic. Simple is good since it makes the app easy to use and learn, but simplistic means the app lacks power. That's not the case with Accordance Mobile. While the screenshot below shows a sparse user interface, the real power hides below the surface.
![Accordance Mobile Bible Software [Review] 1 accordance mobile bible app simple interface](https://eadn-wc03-10628962.nxedge.io/wp-content/uploads/2019/01/IMG_82E6460A351E-1-1024x768.jpeg)
We'll start looking at the user interface, the best reasons to use Accordance Mobile, and finally move to some conclusions about the value of whether Bible students should put the app in their Bible study arsenal.
Accordance Mobile Bible App Video Review
Here is my video review of the Accordance Mobile Bible App. It demos the app's main features on iOS running on an iPad. While the Android app does look different and doesn't include all the features available on iOS, it has most of the main features.
Accordance Mobile Bible Software User Interface
The first time the user opens the app after installing it from the Apple App Store, the Google Play Store, or on a Kindle from Amazon's App Store, you'll need to agree to their license agreement and let it configure. Take a look at the six screens that show what the app can do. Each user will need an Accordance account. Signing up gives you access to a collection of free books including the KJV, Easton's Bible Dictionary, some Greek and Hebrew tools, and the Bible Lands Photo Guide Sampler, a tool worth upgrading to the full version. See a complete list of the free books on the mobile app website.
Toolbars
![Accordance Mobile Bible Software [Review] 2 accordance mobile top toolbar](https://eadn-wc03-10628962.nxedge.io/wp-content/uploads/2019/01/accordance-mobile-top-toolbar-1024x153.jpg)
Log into the app and it will open to the Bible at Genesis 1:1. You'll see nothing but the text of the Bible with a title across the top and reference below that. Tap the screen to show the toolbars at the top and the bottom.
- Book, Chapter, Verse Chooser: Use these to navigate around the Bible or view a table of contents for other books.
- Highlighter: Turn on highlighting, which lets you highlight by tapping and holding on words in the Bible and then dragging across the text until you reach the end of the section you want to highlight.
- Book Chooser: Tap to show a list of books you recently opened to switch quickly between them.
- Display Settings: Change the way the app looks and access all of the display settings.
- Search: Search the book and use advanced search functions like boolean searching, grammatical tags, and search range options.
- Library – Open all the books in your library and download books to the mobile phone, tablet, or Chromebook.
- History and Chapter Arrows – Go back and forward in the history of locations you've viewed in the Bible or book and go back and forth from chapter to chapter.
- Window Pane Toggles – Opens a second window pane to show another book or toggles the two-pane view from side-by-side or top-and-bottom views.
![Accordance Mobile Bible Software [Review] 3 accordance mobile bottom toolbar](https://eadn-wc03-10628962.nxedge.io/wp-content/uploads/2019/01/accordance-mobile-bottom-toolbar-1024x156.jpg)
Android Toolbar Differences
![Accordance Mobile Bible Software [Review] 4 accordance mobile android toolbars](https://eadn-wc03-10628962.nxedge.io/wp-content/uploads/2019/01/accordance-mobile-android-toolbars-1024x657.png)
On Android, you get a slightly different order. There are two toolbars at the top and instead of on the bottom as in the iOS app, the second toolbar is directly below the top toolbar. The buttons are as follows:
- Library – Shows your installed books and looks like three lines.
- Search – Search using simple or complex searching features.
- Passage Entry or Search – Enter a Bible passage to jump directly to it or enter a word or phrase to search.
- Dual Pane Toggle – Opens or closes the second window pane.
- Display Settings – Change the way the app looks and access all of the display settings.
- App Menu – Includes links to Easy Install (see more below) and the Accordance Store to buy more books as well as a Help link and About link to get details about the app and books.
- Book, Chapter, Verse Chooser – Navigate around the Bible or this will show the table of contents in other books.
- Book Chooser – Shows the title and, when tapped, opens the library.
- Toolbar Toggle – Open or close the toolbar or you can simply tap on a blank space on the screen.
![Accordance Mobile Bible Software [Review] 5 library screen in accordance mobile.](https://eadn-wc03-10628962.nxedge.io/wp-content/uploads/2019/01/IMG_A70B589D774C-1-1024x768.jpeg)
Before going forward, tap on the Library button on the bottom left on iOS. It opens the Library. You'll see a list of recently opened books. Across the top, you'll see a back arrow which takes you to the full library. The other side shows a Clear button which empties this recently used books list.
Easy Install
On the bottom, you'll see another toolbar that lets you work with your library or get help. Tap the button on the bottom left to download your books. This brings up Easy Install which will find the books in your account. On Android, the Easy Install button shows up as part of the menu (three vertical dots on the right end of the main toolbar).
You can select books to install by tapping each book so it shows a check mark in the circle next to the title. Hit the first download arrow on the left at the top for the Easy Install screen to install your selected books. You can also download every book by tapping the second download arrow. I recommend only downloading the books you know you'll use unless you have a very small library or a very large amount of storage on your device.
This Easy Install also shows the updates to books. Tap the Updates button on the bottom of the Easy Install screen.
Help and Settings
The Settings and Help button in iOS show up in this Library screen as well. Settings controls overall app settings. On Android, it shows up on the App Menu on the top right of the app toolbar.
We also get a search box just above the list of books available to download. Tap in it to type a search.
![Accordance Mobile Bible Software [Review] 6 library control window](https://eadn-wc03-10628962.nxedge.io/wp-content/uploads/2019/01/library-control-window-1024x768.jpeg)
Tap on the back arrow and Library button to show the full list of books. Open a section. On the top left, you'll see an Edit button. Tap it and the list becomes customizable. Drag the icon on the right for each book up or down to rank them. The highest ranking books will open first in searches or in Amplify.
To remove a book, tap on the red circle with a minus sign in it. A red Delete button shows up on the right end of that book's line. On Android, you uninstall books or find books to open by going into the Library using the button on the main toolbar furthest to the left. Remove a book by tapping and holding on its title until a dialog box asks if you want to remove it. You can't rank books in Android like you can in iOS but they will add this feature soon.
![Accordance Mobile Bible Software [Review] 7 android accordance mobile bible app](https://eadn-wc03-10628962.nxedge.io/wp-content/uploads/2019/01/android-accordance-mobile-bible-app-1024x542.png)
As we saw above, the Easy Install screen on Android opens by tapping Easy Install on the menu. The screen also shows a search box to find book titles in the library available to download. The Help button (question mark) will open a screen with help on using the app. The right-most button looks like a typical Android menu button (three vertical dots) but only shows an About link to find out about the app version, etc.
Pop-Up Menus
The program shows two different styles of pop-up menus depending on what you select.
The first pop-up appears when you select or press on a Bible verse. Here's where the power of Accordance Mobile hides. The Verse Range arrows sit at the top of the pop-up and will adjust the range of verses you want to control. For example, you can tap and hold on a verse number and it shows you can work with that verse. However, what if you want to work with a range of verses? You can select that range of verses and the second kind of pop-up will appear. Or you can hit the arrow buttons to add verses. Let's say you tap and hold on verse 20 and want to copy verse 18-22. Then tap the left arrow to add verse 19 and then verse 18 to the beginning. Tap the right arrow to add verse 21 and verse 22. Then tap on the Copy Verse on the pop-up.
![Accordance Mobile Bible Software [Review] 8 accordance mobile highlightingn turnned on](https://eadn-wc03-10628962.nxedge.io/wp-content/uploads/2019/01/accordance-mobile-highlightingn-turnned-on.jpeg)
The second pop-up shows all you see in the first one, but it shows up when you select a range of text without the highlight button from the top toolbar turned on (see above). You know the highlight button is off when you only see the color without an outline around the circle (see below).
![Accordance Mobile Bible Software [Review] 9 accordance mobile highlighting turned off](https://eadn-wc03-10628962.nxedge.io/wp-content/uploads/2019/01/accordance-mobile-highlighting-turned-off.jpeg)
The functions on the pop-up menus are as follows on iOS only:
![Accordance Mobile Bible Software [Review] 10 accordance mobile popup menu](https://eadn-wc03-10628962.nxedge.io/wp-content/uploads/2019/01/accordance-mobile-popup-menu-1024x831.jpeg)
- Copy – Copies the selected text or verses to paste elsewhere like in your word processor, notes, or some other app.
- Highlight – Highlights the selected text or verses. When you highlight using this method it opens the Highlighter options display which lets you choose colors, symbols or underlines.
- Clear – Erases highlighting.
- Share – Shares the verse using either the iOS or Android system of sharing things with other apps.
- Search – Searches the book or Bible for the selected text or verse.
- Amplify – Searches the library for information related to that verse or text (more on this below)
- Define – Find definitions for words in English dictionaries or Greek and Hebrew lexicons.
- Note – Add notes to a verse or text.
- Bookmark – Bookmark the verse or selected text.
- Report Correction – Help Accordance fix things like typos or grammar errors.
The Android pop-up lags behind the iOS app. The pop-up menu only offers three options – search, copy, and share. If you want to find Greek or Hebrew information, open a book tagged with Strongs or other language definitions, like the KJV, ESV, and more. Select a single word and you'll see a pop-up box with information from your top Strong's Dictionary plus links to search for that Strong's code and the Amplify button (more on that below).
5 Reasons to Use Accordance Mobile
1) The Accordance Mobile Balances Nicely Between Simplicity and Power
The developers started working on the Android version in the last year or two while they've had an iOS app for many years. They started with a basic book reader, but they've added a lot of features in the last year making it almost as powerful on Android, Kindle Fire, and ChromeOS through the Android Google Play Store. Most apps are too simple making them less useful for complex Bible study needs like language study, searching, and research. Accordance does all that but using an easy to understand user interface.
2) The Amplify Feature Makes Advanced Study Simple
The Amplify feature works like a digital research assistant. Imagine if you employed an assistant who would go into your theological library and find every book that included information about your chosen passage, a specific word or phrase. The Amplify feature does that for you. You can use it to search in English, by the Key number (Strong's for example), and Lexeme (lexicon entries).
![Accordance Mobile Bible Software [Review] 11 word study pop up in accordance mobile](https://eadn-wc03-10628962.nxedge.io/wp-content/uploads/2019/01/word-study-pop-up-in-accordance-mobile-1024x496.jpeg)
Open the Amplify feature when you press and hold on a verse number or selected text. For example, in the image above I selected the word “creatures” in Genesis 1:20 and an Instant Details pop-up window shows the Hebrew information about the word and then shows two options – Search and Amplify. The first will search for the Hebrew term while the second will search the library for the Hebrew word and display it in categories of books. After you tap on Amplify, the pop-up will ask you to choose to Amplify the English Word, the Key Number which opens your top Strong's tagged dictionary, or the Lexeme form which finds the Hebrew word for you in your language studies.
The Amplify feature works on Android as well. Select a bit of text or a word and the Instant Details pop-up will show you some basic information and will offer to search for that word or Amplify based on that word. You don't get the fuller pop-up menus yet, but they're coming.
3) Accordance Includes a Comprehensive Library of Books
The makers of Accordance Bible Software and the Accordance Mobile app gives users a wide range of books to use. You can get a lot out of Accordance, whether you're a basic Bible app user or an advanced Bible student. The program and app grow with the user.
4) Accordance Offers Great Personal and General Training
The help features built into their program and apps get updated soon after program and app updates. They also do weekly live training sessions where users can ask questions and get excellent help to learn the program. The trainers do an amazing job and will work with students after the session finishes with one-on-one help. To find all of the industry-leading training options, head over to the Accordance Support page.
5) The Company Stands Behind its Work
Oak Tree publishes Accordance. I have a couple of personal friends who work for the company and others I've met are honest, ethical, and helpful people. I once needed help with a feature in the desktop app and one of the top leaders of the organization offered to do a screen share with me to look into what caused my problem and show me how to get past it.
Recommendation and Costs
While Accordance isn't my primary Bible study choice, I wholeheartedly recommend it. I don't use it primarily because I own a large library in another program. However, Accordance will help people make the switch if they want. If I were just getting started in Bible software or if I used a simpler program and wanted to get a more advanced tool, I'd pick Accordance Mobile and Accordance Bible Software as my primary tool. Accordance Mobile offers one of the top five Bible apps and one of the best apps for advanced research and study.
Download Accordance Mobile for free and register for a free account to get some extra freebies. Then consider upgrading to the collections you'll find on their website. These start with the following…
- Lite – free with a simple library to get started.
- Basic Starter – $59 for some modern Bibles and books.
- English, Greek, or Hebrew Starter – $99.90 and gives you extra language study or English only tools.
- Learner – $199 intended for students who want a little more powerful features without breaking the bank.
- Discoverer – $399 intended for students need more for preparing Bible studies, sermons, and more advanced personal research.
Start with one of the above collections. The Learner Collection hits the sweet spot of value and features for the first time Accordance customer. Then move up to the Pro, Expert, or Master collections which cost from $1000 to $4000.
Accordance focuses their libraries on three categories of users – English Bible study, Greek, or Hebrew. If you study mostly NT or OT, go with the Greek or Hebrew. If you don't spend a lot of time with original languages then go with an English collection.


![Accordance Mobile Bible Software [Review]_Header Accordance Mobile Bible Software [Review]](https://eadn-wc03-10628962.nxedge.io/wp-content/uploads/2019/01/Accordance-Mobile-Bible-Software-Review_Header.jpg)

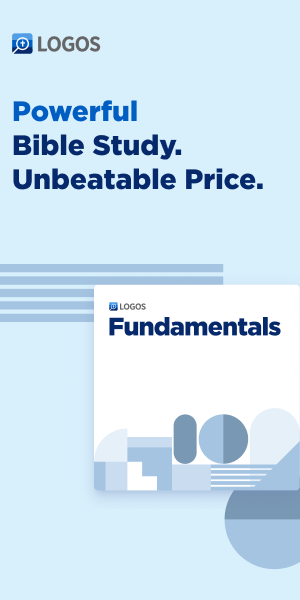
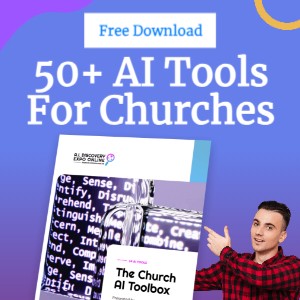
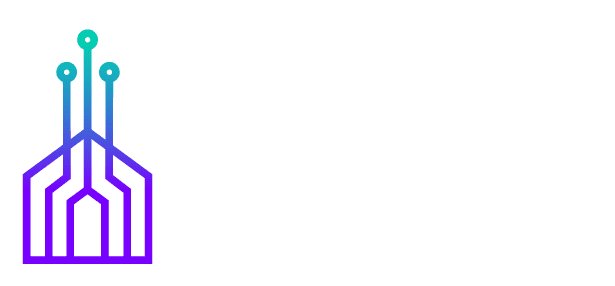
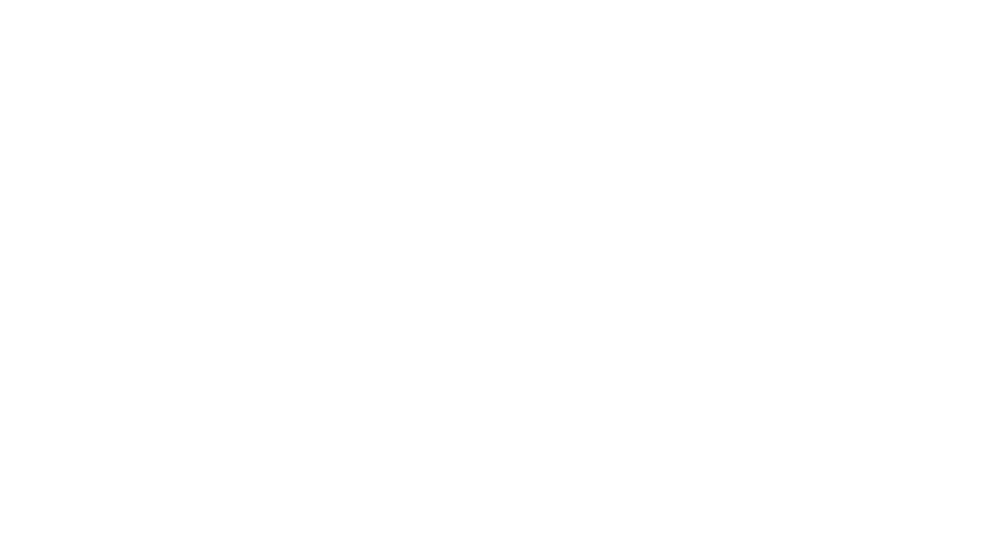
Thanks kevin,
on ios, we have interlinear and all the vast number of options that were included in its sub menu which showed immense thought into its design before coding.
This is a feature i really value the more i use it and was certainly worth waiting for (so be patient android users). I also think it gives a glimpse of what the mobile apps are capable of and possibly become in the future.