One of the hallmarks of great software is that it's easy to use at first, but when you need it to do more, you can find more capability than you just hadn't discovered before; it grows with your needs.
ProPresenter 6 is like that. I initially thought it was so simple that anyone could learn it in a few minutes. Now, 93 videos into creating a tutorial series and courses on it, I know that it's easy to get the basics, but there's so much that people don't initially discover that it can do. We've recently reviewed ProPresenter 6, now we'd like to share some hacks to help you in your media ministry.
Hack #1 – Use ProRes4444 Files with Alpha for Transparency in Videos
I found it by accident, but ProPresenter (from at least version 5, but maybe before) supports ProRes4444 videos with alpha channels.
If you're already using the SDI module, this means you can create animated lower thirds or other graphical elements with transparency, but that's not the only thing you can do with it.
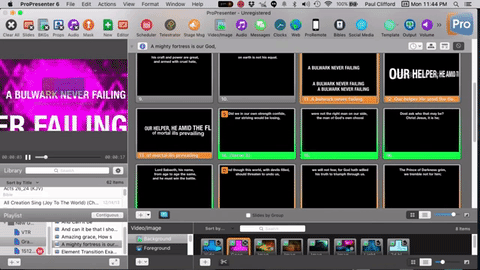
The reason that I happened upon this technique is that I was in charge of video at a video campus for my church. For some reason, the lighting people would use different color schemes during songs that the band performed with kinetic typography videos. As a result, I had to take the lyric video and change out the background and export it again.
By using the original ProRes4444 version, I could change the background at will, even on the fly.
To do it, just right click on a slide, click “Edit Slide” and then add the ProRes4444 video on the same layer as you'd normally use for the lyrics. When you click the slide it will start playing and you can select a different background video as often as you want.
Hack #2 – Use Syphon to Send the Pro6 Video Output to Other Software
In Pro6, there's a little checkbox in the Display Preferences that says, “Enable Syphon”. Checking it or unchecking it doesn't seem to do anything. That's because Syphon enables Pro6 to send the main display output to other software, if that software is also Syphon enabled.
You might not need to do it, but imagine that you wanted to live stream the output of ProPresenter. OBS (open broadcaster software) is encoding software that allows you to send that video to Facebook live, YouTube live, or dedicated live streaming hosts like Churchstreaming.tv, ustream, and others.
With the “Enable syphon” checkbox checked, OBS sees ProPresenter as if it's just a webcam, so streaming from it is pretty simple.
Hack #3 – Get Syphon Enabled Video into Pro6
You might have noticed that the web browser in ProPresenter is limited, at best. What if you want to get a more full featured version of the web, or a screencast of something on your computer, into ProPresenter? Just use Camtwist to capture software windows or even parts of windows and send them out via Syphon to ProPresenter.
Now, just add the Syphon video from CamTwist as a live video source in ProPresenter Preferences. Activate it just like you would any other live video source.
You can also do this with projection mapping or VJ software to further expand the capabilities of ProPresenter.
That “Live” icon isn't just for webcams.
Hack #4 – Use Option+Enter to Quickly Move Excess Text to the Next Slide
This one isn't really a hack, but every time someone discovers it, they say things like “That's going to make my life SOO much easier.”
Whether you're pulling in legacy lyrics for a retro hymn or worship song, the worship leader decides that you have too many lyrics on screen, or you change the template you use and now lyrics don't quite fit, you may need to move a line (or four) onto the next slide. You could use the reflow editor or if it's just a couple of slides, right click on the offending slide and choose edit. Now, click to put the cursor where you want to end the current slide. Hold down “Option/alt” on the keyboard and tap “enter/return”.
That's it. ProPresenter moves all the following text to a new slide. No need to cut what you don't want, add a new slide, and paste it on the new slide.
Hack #5 – Change the Notification Settings so You Can Show Network Messages at the Right Time
With the enhancements in messages in Pro6, you can give your children's ministry, for example, a special web url that only shows up on the LAN. When a child needs his or her parents, your children's ministry can send you kid check in numbers directly. By default, the message pops up for just a moment on the screen and disappears, whether you're ready to show it or not.
Go into the Preferences for Notifications in MacOS and select ProPresenter 6. Now make sure you change “Banners” to “Alerts” so you can dismiss them if need be or activate them when the time is right, like AFTER, not during, a prayer.
Hack #6 – Use ProPresenter as an Interactive Display in Your Church Lobby
I saw this done at SALT16 in Nashville last October. They had a projector in the store which showed core values, but depending on the button you pressed on the wall, it showed different text.
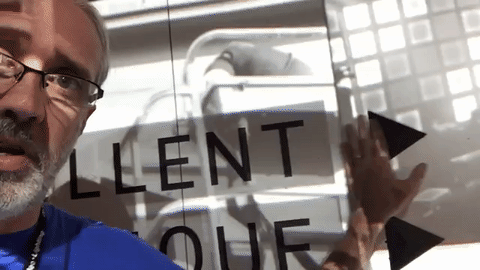
This is actually much simpler than it seems. You can set a shortcut key for certain slides so when you type the key on the keyboard, that slide shows. So, just make a slide for each button and assign a key to that slide.
Maybe “a” is “Life transformation happens best in small groups” or triggers a video about the same thing.
Either way, instead of using a keyboard, use a Makey-Makey or an Arduino that can fake keyboard outputs with a momentary switch (or capacitive button) to really make this look like a $10,000 installation, not something you throw together with an old projector and a computer that you no longer use.
Hack #7 – Put Shapes Into Your Templates to Add New Looks to Your Lyrics
You might have noticed a trend to put lyrics in boxes, or other shapes. If you put a shape on the first slide with the lyrics, it disappears when you move to other slides.
To solve this problem, make the one slide the way you want it and create a template from it. Now apply the new template to all the slides you want to have that effect. The shape will copy over to all slides.
Hack #8 – Use the Multiscreen Module Not as a Double or Triple Wide Screen, But as Different Layouts for Different Venues
Most people think of the multiscreen module as a way of doing double or triplewide screens. It does that, but imagine if, instead, you wanted to send out two versions of the same presentation. Maybe you want lyrics on a lower third for the livestream, but full screen in person. While you could use the Master control module, and multiple computers to accomplish the same thing, using the multiscreen module might accomplish the same thing without an extra computer.
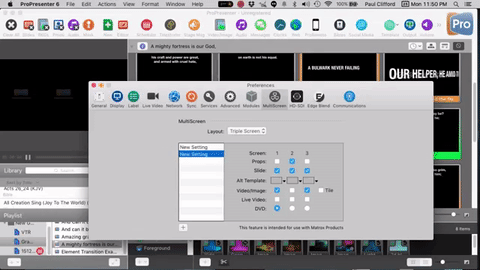
Just use different templates for each venue and send each one its own output of the DualHead2Go or TripleHead2Go. You can even change what templates you use (and what shows on what screen) with a cue so that certain elements look the same across displays and others are different.
Hack #9 – Make Lyrics All Caps Without Retyping Them
The trend of doing lyrics in all caps started about the time that Renewed Vision released ProPresenter 6, so while it wasn't initially included, there's a “make all caps” checkbox that you can apply, even within a template.
It's a bit of a hack, though. As a result, you might not get the results you want.
When we went to all caps, we were surprised to find that PVP2 (ProVideo Player 2, also a Renewed Vision product) didn't see the all caps lyrics.
So, what are your options?
- Export the songs, use the system level transform tool in TextEdit to make them all caps, and then reimport a new version.
- Use an all caps font.
- Use a feature that not all fonts have to display all caps.

That's what we did. In the text style tab, in the edit dialog, click on the “Text properties” button (which looks like a capital “A”). Now select a font like Avenir (not all fonts do this, but that one does) and click on the gear icon in the upper left of the font pop up dialog box. Now, click the arrow next to “Case Sensitive Layout” and select “Capital forms”. That transfers over to PVP2.
Hack #10 – Trigger a Countdown With the Scheduler
Let's say that you sometimes forget to start the countdown or get busy doing other things. Scheduler doesn't seem to have a way to start it. Instead, schedule the preservice loop to start when you want the countdown to start. Now, add a cue by right clicking on one of the slides and selecting “Add Cue” and then “Cue Palette.” You might think you'd next add a timer, but instead, drag a message cue to that slide and select a message with the countdown in it.
Are there hacks that you've picked up? Tell us about them below. If you'd be interested in more Pro6 Hacks, Tips, & Tricks, join this free mini course.



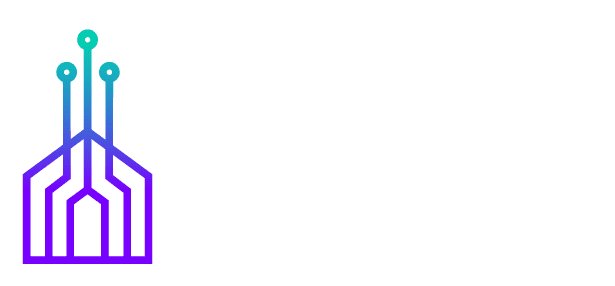
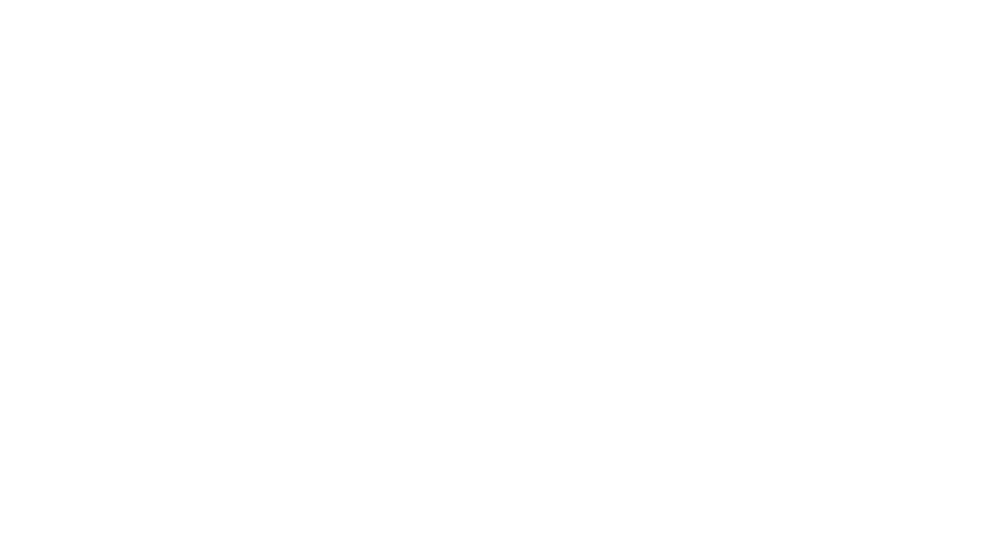
“Thanks designed for sharing such a pleasant thought,
paragraph is fastidious, thats why i have read it entirely”
Hi Paul. LOVE what you’re doing to help us “not-as-technically-inclined” folks!
Question: Do you have a video or course that covers this more thoroughly: “you can give your children’s ministry, for example, a special web url that only shows up on the LAN. When a child needs his or her parents, your children’s ministry can send you kid check in numbers directly.”
I changed the notification settings from Banner to alert, but don’t know how to do the bigger job of getting it all set up. LOL
Thank you!
–Jeff
Sorry for the delay. The notification went to my spam folder, which I was checking the other day and I found it. So, take a look at this video: https://www.youtube.com/watch?v=Up4Pwb61tKc . It works really well in iOS and MacOS. For Android, just use the ip address instead of the computer name (as shown in the video). Just make sure both devices are on the same network and can see one another.
Nice article! I’m looking for a software where i have a live image of my webcam and I can overlay it with an image as a template. Is any of the softwares capable of that?
Try OBS (open broadcaster software). It can do it. And it’s free and cross platform.
EXCELLENT, THANK YOU ! Another tip, if you don’t see Lifeframe in all programs (because mine didn’t) just type it in and it will come up on the top in a box that doesn’t look like it’s clickable, but click it. Once it opened, I right clicked the icon and pinned it to my task bar so I don’t have to hunt it down any more.
the one problem I (and many others have) with the logitech brio which I would like to add is that every time you reset your camera/PC all your personal camera settings (gain,exposure/white balance) resets itself. Now if you know what you’re doing and can remember your settings every time you want to stream etc then you’ll be fine. Great video comparison dude.
Sorry no one has posted to your blog about this but GREAT ARTICLE! I will implement some of these in our next service.
Thx. I’m glad you found it helpful. If you haven’t yet, make sure you sign up for the hacks mini course at the end of the article for more ideas.