One of my earliest experiences in Bible software came from Rick Meyers e-Sword, a free option for Windows that now also offers versions you can buy from the Apple App store on iPhone and iPad. The program offers one of the best deals and easiest programs to learn for beginning or casual Bible software users. Is e-Sword sufficient for preachers and teachers of the Bible to share the message of God's word effectively and accurately? Our e-Sword review will dive into that question.
e-Sword comes from Rick Meyers, a talented computer programmer who launched e-Sword for Windows back in 2000 with 1.0 hitting the web in April of that year. By the end of 2001, the program made its way onto computers of over 250,000 downloaders.
e-Sword Review: User Interface on Windows
The e-Sword user-interface looks like a collection of boxes. The Bible shows up in the upper right with a navigation pane listing all the books and chapters. Click on the book name and then the chapter name to open it in the Bibles window.
![e-Sword Bible Software and iPad/iPhone App [Review] 1 e-sword revewi bible user interface](https://www.e-sword.net/images/e-sword.png)
Most users will want to close this navigation window since there's also a way to move around the Bible on the main toolbar. This gives you more room for your books.
The other windows hold…
- Dictionaries – Below the Bibles
- Commentaries – Next to the Bibles
- Editors – Lower right corner below the Commentaries
These other windows work along with the Bibles window to show relevant information. When I navigate to John 3:16, the Commentaries window will show me all the entries for that verse. If there's information for that verse, the tab shows a little blue info icon (blue circle with a white letter “i” inside). Click that tab to see the information. The same is true of the Dictionaries window. If a dictionary has entries for words in that passage, then the icon will show up on the tabs of open dictionaries.
e-Sword Compare and Parallel Bibles Tools on Windows
![e-Sword Bible Software and iPad/iPhone App [Review] 2 e-sword compare bible tool](https://www.e-sword.net/images/parallel.png)
Compare multiple Bible translations using a window showing each translation on its own line or in parallel windows. To compare several translations, use the Compare tool. If you only want to compare a few, like 3-5, then use the Parallel tool.
![e-Sword Bible Software and iPad/iPhone App [Review] 3 e-sword compare bibles tool](https://www.e-sword.net/images/compare.png)
These tools work in the layout showing dictionaries and commentaries with notes. However, it works best in full-screen mode.
The user can set which translations show up in the Compare and Parallel windows via the Options menu.
e-Sword Tabs and Tooltips on Windows
Each book has a tab in each window on Windows. Click the tabs to switch between books. Notice in each window you get a toolbar. Most of them look the same but the Editor window has a toolbar that helps you edit your documents. More on the editor below.
The main toolbar includes book navigation and searching features. You can also change the layout of the program. Choose to maximize each window or use the default layout with panes for different types of books.
![e-Sword Bible Software and iPad/iPhone App [Review] 4 e-sword pop up tooltips](https://www.e-sword.net/images/strongs.png)
The program uses tool tips to show you information quickly. For example, open a book that has Strongs numbers connected to each major word, like the KJV with Strongs or a premium add-on purchased from a third party. You'll see the Strong's numbers next to the word. Hover over it and you'll see the tooltip (see above) showing information about that link. With Strong's you see the following:
- The Strong's Number
- The Hebrew or Greek word
- An English transliteration of the Greek or Hebrew word
- The Strong's Dictionary entry which a definition
You'll also see scripture tool tips. If a commentary or cross-reference book shows a Bible verse, it will let you click it to follow the link or hover over it to see the tool tip.
e-Sword Editors for Notes and More on Windows
![e-Sword Bible Software and iPad/iPhone App [Review] 5 e-sword notes editor](https://www.e-sword.net/images/editor.png)
No other Bible application gives us a better notes editor. It's a feature-filled word processor that you could easily use to write all of your sermons and Bible studies. You get excellent text and paragraph formatting. There's an easy way to add links to other content including automatic Bible verse linking. Now that Bibleworks stop updating their program, e-Sword beats out the bigger and more expensive names like Logos, Accordance, WORDsearch, and others.
The Bible notes editor lets users add notes to a book of the Bible, a chapter, or a verse. Use these to create a book introduction, a note that gives the overview of the chapter, and specific notes about a verse.
In addition to editing notes that you attach to a passage, you get a journal and a topic editor. The journal editor attaches notes to the date while the topic editor adds it to topics. You can create a topical Bible study document. These other editors follow the Notes Editor in form and function.
Additional e-Sword Tools on Windows
e-Sword adds a few other tools, some you'd expect and others that may surprise you. For example, it has devotional and Bible reading plans built in.
![e-Sword Bible Software and iPad/iPhone App [Review] 6 e-sword bible reading plans](https://eadn-wc03-10628962.nxedge.io/wp-content/uploads/2019/03/e-sword-bible-reading-plans-1024x734.jpg)
Bible Reading Plan Wizard
The Bible reading feature even lets users create their own Bible reading plan.
- Open Bible Reading Plan Wizard from the Tools menu.
- Select the Bible translations you prefer from the drop-down list (second from the left on the toolbar in the Bible Reading dialog box).
- Click on the New Bible Reading button (farthest to the left on the dialog box toolbar).
- Choose the passages you want to include by clicking on the checkboxes and choose Next.
- Pick your days and click Next again.
- Choose a duration from one month to two years.
![e-Sword Bible Software and iPad/iPhone App [Review] 7 e-sword bible reading plans summary](https://eadn-wc03-10628962.nxedge.io/wp-content/uploads/2019/03/e-sword-bible-reading-plans-summary.jpg)
The Wizard will show a summary of how many chapters, days per week you'll read, the amount you chose to read per day, and the number of reading plans and length to read in weeks. Finish by clicking Next. Give it a name and save it. If you chose to have e-Sword open the Reading Plan each time you open the program, you'll get a reminder to read the day's reading each time you launch the program, until you finish that day's reading.
Few other more expensive programs give the user this much customization. Those that do make it complicated to create the reading plans.
Other useful tools
- Daily Devotions – Similar to the Bible Reading tool.
- Prayer Request – Create and track a list of prayer requests.
- Scripture Memory – Helps you memorize Bible verses/passages.
- Graphic's Viewer – View images from books like maps, illustrations, and more.
- Reference Library – Opens books that are not tied to Bible passages as much as topics and replaces the Topical books in older versions.
- SermonAudio.com – Finds sermons from the website about your currently displayed Bible passage and lets the user listen within the program.
- STEP Reader – Reads the old STEP format mentioned later in this review.
![e-Sword Bible Software and iPad/iPhone App [Review] 9 e-sword maps](https://eadn-wc03-10628962.nxedge.io/wp-content/uploads/2019/02/e-sword-maps-1024x717.jpg)
To view your maps, you will use the Graphic's Viewer listed above. Look for it under the Tools menu. The screenshot above shows the viewer. Read information about the image on the right. Notice the dropdown list to change to other articles. Buttons on the toolbar will zoom the image or quickly fit it into the window based on width, height, or show it full-sized.
Adding Books to e-Sword on Windows
![e-Sword Bible Software and iPad/iPhone App [Review] 10 e-sword downloads](https://eadn-wc03-10628962.nxedge.io/wp-content/uploads/2019/03/e-sword-downloads.jpg)
e-Sword comes with a limited collection of books already installed, but you can add more free books. You can also buy books from third-party sources. Open the Download window from the menu and you'll see the various kinds of books you can download. The Download menu also lets you get program updates.
![e-Sword Bible Software and iPad/iPhone App [Review] 11 e-sworda downloads purchase](https://eadn-wc03-10628962.nxedge.io/wp-content/uploads/2019/03/e-sword-downloads-purchase-1024x561.jpg)
Tabs across the top of the Download dialog box show what kinds of books you can download. You'll see free and premium books. For example, above you'll see the Commentaries section. I clicked on the “Info…” link next to IVP Bible Background Commentary and a popup showed the information about the book. Click on the book title and a dialog box will open ready for you to enter your email address and the unlock code for the book.
![e-Sword Bible Software and iPad/iPhone App [Review] 12 e-sword downloads purchase enter code](https://eadn-wc03-10628962.nxedge.io/wp-content/uploads/2019/03/e-sword-downloads-purchase-enter-code-1024x581.jpg)
If you haven't already bought the book, click on the button in the center of the box to open a link to the store. If you purchased the book, but don't have the code, click the other button to recover your product key.
After you select the books to download, click on Download in the menu bar at the top of the screen. Once they download, restart the program.
Mac e-Sword User Interface
Things look quite different on Mac. On Windows, there's a tabbed interface for all open books (see above). On Mac, instead of books tabs, there's a drop down box on each Windows toolbar where you can switch between books (see below).
![e-Sword Bible Software and iPad/iPhone App [Review] 13 e-sword review mac user interface](https://eadn-wc03-10628962.nxedge.io/wp-content/uploads/2019/03/e-sword-review-mac-user-interface-1024x586.jpg)
The Mac user interface looks different and doesn't seem as simple as Windows. However, once people who switch from Windows get used to the difference, they will like the cleaner look. It has more room for content and takes up less space for the tabs. It follows a Mac design style.
![e-Sword Bible Software and iPad/iPhone App [Review] 14 e-sword for mac download dialog box](https://eadn-wc03-10628962.nxedge.io/wp-content/uploads/2019/03/Screen-2019-02-13_10-33-31_AM.jpg)
E-Sword Book Downloads on Mac
To download books on the e-Sword for Mac version, go to the File menu and choose Resources and Download. The dialog box that opens to a screen with tabs for each kind of book. Click the title and then hit Download. If you're trying to download a premium book, it will open a dialog box for you to enter your email address and license code. You can also retrieve your license or click a link to buy the book. After downloading your books, restart e-Sword.
![e-Sword Bible Software and iPad/iPhone App [Review] 15 e-sword for mac windows](https://eadn-wc03-10628962.nxedge.io/wp-content/uploads/2019/03/e-sword-for-mac-windows-1024x543.jpg)
e-Sword Layout on Mac
The screen shows everything in an accessible view. However, if you don't want all the areas showing, click on the Views drop-down box at the top center of the toolbar.
![e-Sword Bible Software and iPad/iPhone App [Review] 16 e-sword mac layout views](https://eadn-wc03-10628962.nxedge.io/wp-content/uploads/2019/03/e-sword-mac-layout-views.jpg)
e-Sword has the following layouts:
- Show All Views
- Commentary, Dictionary, Bible
- Commentary, Editor, Bible
- Bible, Commentary
- Dictionary, Editor, Bible
- Dictionary, Bible
- Bible, Editor
- Bible
You can show a Bible with Strong's number and click the number to see the definition. Click the number in the popup to open that entry in your chosen Strong's Dictionary in the Dictionary window.
The program otherwise works a lot like the Windows version.
e-Sword HD for iPad
![e-Sword Bible Software and iPad/iPhone App [Review] 17 e-sword HD for ipad](https://eadn-wc03-10628962.nxedge.io/wp-content/uploads/2019/03/e-sword-HD-for-ipad-1024x768.jpg)
The e-Sword HD iPad ($4.99) app looks very different, but still uses all of your resources. You can download books like you can from the Windows/Mac version. The primary interface has four main window panes with the Bible in the upper left, your dictionary in the upper right, commentary in the lower right, and the KJV with Strong's (or KJV+) numbers in the lower left. The KJV+ follows the last tapped Bible reference in the Bible window.
e-Sword HD iPad Toolbar
- Menu – Access things like Highlighted verses, study notes, tagged verses, settings, and other things like the Bible, audio Bibles, and a Tutorial.
- Search – Run Bible searches with the basic features you'd expect.
- Browsing History – The list of verses you've viewed in the Bible window.
- Bookmarks – See your bookmarks.
- Tabs – Three tabs that affect the Bible window.
- Bible – Shows the Bible
- Compare – Shows the current verse in all of your selected translations.
- Parallel – Displays the Bibles in columns.
- Bible Chooser – Select which Bible to open.
- Reference Chooser – Choose which passage to view.
e-Sword HD iPad User Interface
You can set which Bibles you'll see in the Compare and Parallel views from the Settings menu. Open it by tapping on the menu button in the upper left of the app (see below).
![e-Sword Bible Software and iPad/iPhone App [Review] 20 e-sword hd ipad menu](https://eadn-wc03-10628962.nxedge.io/wp-content/uploads/2019/03/e-sword-hd-ipad-menu-615x1024.jpg)
To move between chapters in a Bible, just swipe left or right. Scroll up or down like you would with any iPad app.
At the bottom of the app you'll see tabs for the various views as follows:
- Bible – Shows all of the window panes as seen in the screenshots above.
- Commentary – Bible commentaries.
- Dictionary – English dictionaries or encyclopedias.
- Lexicon – Language lexicons or dictionaries tied to Strong's numbers.
- Reference – Open reference books that are not tied to Bible verses like an atlas or other general theological books.
- Today – Today's reading in your devotions or Bible reading (you can select from a drop-down list in the upper right).
- Editor – A great note editor for both Bible Study notes and Topic notes not attached to a Bible verse.
In the windows listed above, select your chosen book from a dropdown list in the upper right.
We get a couple of strange quirks that I wish the developers would fix. First, if you're in the main Bible window, you cannot change the commentaries, dictionaries, lexicons, or other books unless you go to that tab from the bottom tab bar. Also, if you open the Editor tab to edit notes you can't easily go back. You have to tap on one of the buttons in the upper left part of the Editor window for the tabs on the bottom of the screen to show up again.
e-Sword LT for iPhone
![e-Sword Bible Software and iPad/iPhone App [Review] 21 e-sword-lt-iphone-app](https://eadn-wc03-10628962.nxedge.io/wp-content/uploads/2019/03/e-sword-lt-iphone-app-946x1024.jpg)
On your iPhone, look for e-Sword LT in the app store. It costs $2.99. I'm normally unhappy when app makers charge separately for iPhone and iPad apps, but since they give the desktop app away and offer so many free books, the $8 you'll pay for both apps feels like a bargain.
The iPhone app looks a lot like the iPad version, but you only get one book at a time. Like the iPad app, there's a row of tabs on the bottom for each kind of book. The menu appears in the same place (upper left).
We get one more quirk that can confuse some users. Open the Compare screen by tapping the button on the top toolbar or by opening the menu. On the toolbar, the Compare button doesn't toggle the view on/off. However, the menu button does. I wish it was the other way around. The menu button should let you configure what translations to include.
e-Sword Review: a STEP Into the Past with STEP
Old time Bible software users will remember a now almost defunct tool called STEP. Developers designed this with the dream of offering a universal publishing format that Bible study publishers could use to create STEP books that would work in any software. Many in the industry adopted STEP, but most let it go and a lot of STEP books became orphaned. However, if you still have them, e-Sword will still read and display them.
STEP is the past, but the story of STEP tells you all you need to know about the mission of e-Sword. It's all about supporting and helping the Bible student instead of their own bottom line.
e-Sword Review: Conclusion and Recommendation
I often focus on the more expensive Bible programs in my reviews and recommendations, but e-Sword deserves consideration. It's not as powerful as programs like Logos or Accordance. It's not as slick as Olive Tree. You won't get as many books like those apps and programs offer or like Wordsearch or PC Study Bible. However, you also won't beat the price. The Windows program costs nothing and the Mac, iPad, and iPhone apps cost less than most. Even if you can get other more powerful programs for free, you will pay a lot more for books. Here's a comparison of one of the best commentary series you can buy today, the New International Commentary on the Old Testament and New Testament. Here's how much the Old Testament and New Testament costs together from e-Sword compared to others.
- Accordance Bible Software – $1448
- Logos Bible Software – $1,959.99
- Olive Tree Bible Software – $1,799.99
- Wordsearch Bible – $599.95 (on sale right now, but will go up)
The cheapest comes from Wordsearch and that's at a steep discount. Their regular price is over $2,000. You can add both the Old Testament and the New Testament through eStudySource, a third party seller that offers premium books for e-Sword, for $269.99. That's just one example. Others abound.
e-Sword's not perfect, but it does give users a simple to learn and low price program that will help budget-minded digital Bible students a great option.


![e-Sword Bible Software and iPad-iPhone App [Review]_Header e-Sword Bible Software and iPad-iPhone App [Review]](https://eadn-wc03-10628962.nxedge.io/wp-content/uploads/2019/03/e-Sword-Bible-Software-and-iPad-iPhone-App-Review_Header.jpg)
![e-Sword Bible Software and iPad/iPhone App [Review] 8 e-sword bible tools](https://eadn-wc03-10628962.nxedge.io/wp-content/uploads/2019/03/e-sword-bible-tools.jpg)
![e-Sword Bible Software and iPad/iPhone App [Review] 18 e-sword hd compare](https://eadn-wc03-10628962.nxedge.io/wp-content/uploads/2019/03/e-sword-hd-compare-150x150.jpg)
![e-Sword Bible Software and iPad/iPhone App [Review] 19 e-sword HD for ipad](https://eadn-wc03-10628962.nxedge.io/wp-content/uploads/2019/03/e-sword-HD-for-ipad-150x150.jpg)
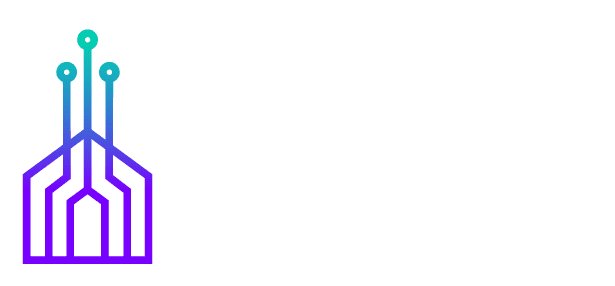
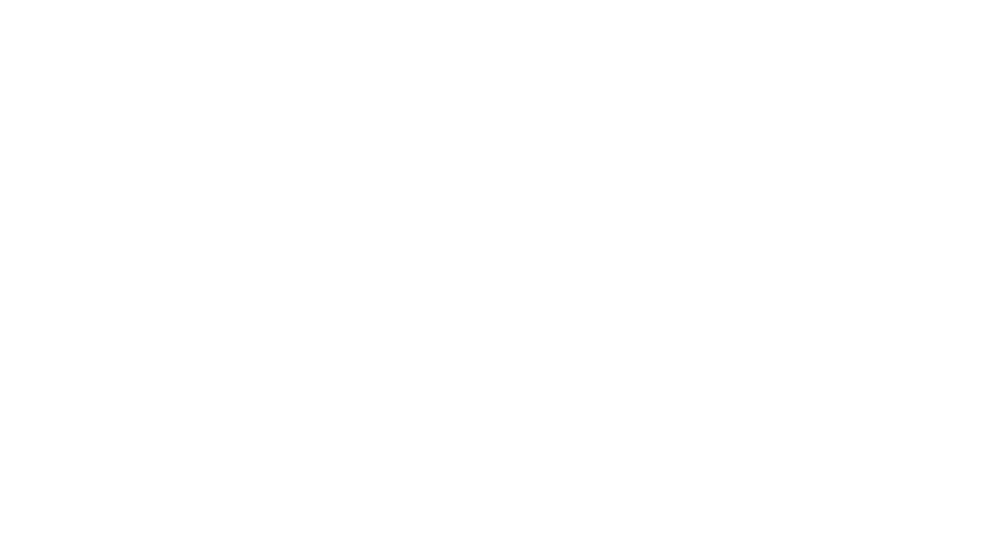
I have to agree with Charles’ comment. No maps included at all on either iPad nor iPhone versions that I could find and the only ones available to purchase had bad ratings because they are black and white drawings and small. I wanted the NASB 95 version but would have to buy a package deal with the 2020 pronouns one for $20.00. Why bother? Bibles and bible study materials are outrageously priced today. WWJS?
The iPad version of Esword is a disappointment compared to the PC version. With the iPad’s processor a graphics capability it should have been a step up from the PC version, instead it is an 8 cylinder engine operating on 4 cylinders. Further disappointment is that on the 4 box view only two of the boxes are user changeable the others are fixed by program. So if you want a different version of a strong number coded bible you are stuck with a KJV.