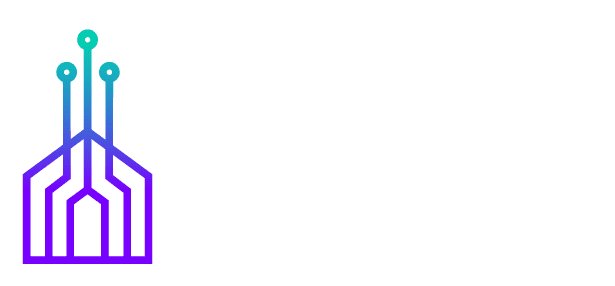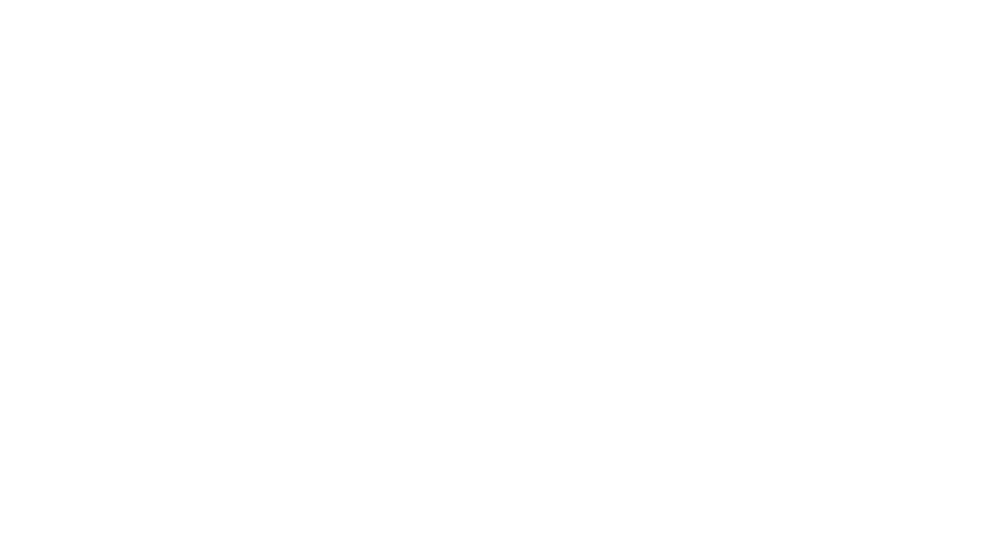Church presentations can add a lot to a worship service. The song lyrics on a screen help people look up instead of burying their heads in a book as they sing praises to the Lord. A well-designed announcement graphic can help attendees learn about important events or information they need. Preachers can communicate more effectively if they use more than one form of media to share the message of the Word of God. However, this will all grind to a halt without someone to control the presentation during the church service.
Use a volunteer to control church presentations, if possible. That's the best practice because it frees the worship leaders to focus on singing, playing instruments, and teaching or preaching. It also involves more people in serving the Lord during worship. We all know that sometimes getting a volunteer to advance the slides in a church presentation won't happen. Maybe the regular person in charge of controlling the presentation came down with the flu or had to take an unexpected trip for work or family. If you don't already have a trained volunteer who can step in, it might work better to control the slides yourself. In other cases, small churches might not mind using technology in worship so long as the leaders don't ask the attendees to run it.
If you lost your regular volunteer or can't find one ready or willing to run the church presentation, then maybe the best approach for a short time period is to run it yourself remotely. We've got four options for controlling the church presentation from the stage when that becomes necessary:
Church Presentations Software Remote Apps
If your church uses one of the many church presentations programs out there such as EasyWorship, Proclaim, ProPresenter, or MediaShout, then you might not need to look any further than your phone or tablet app store. Some of these publishers offer remote control apps that run on iOS, Android or both.
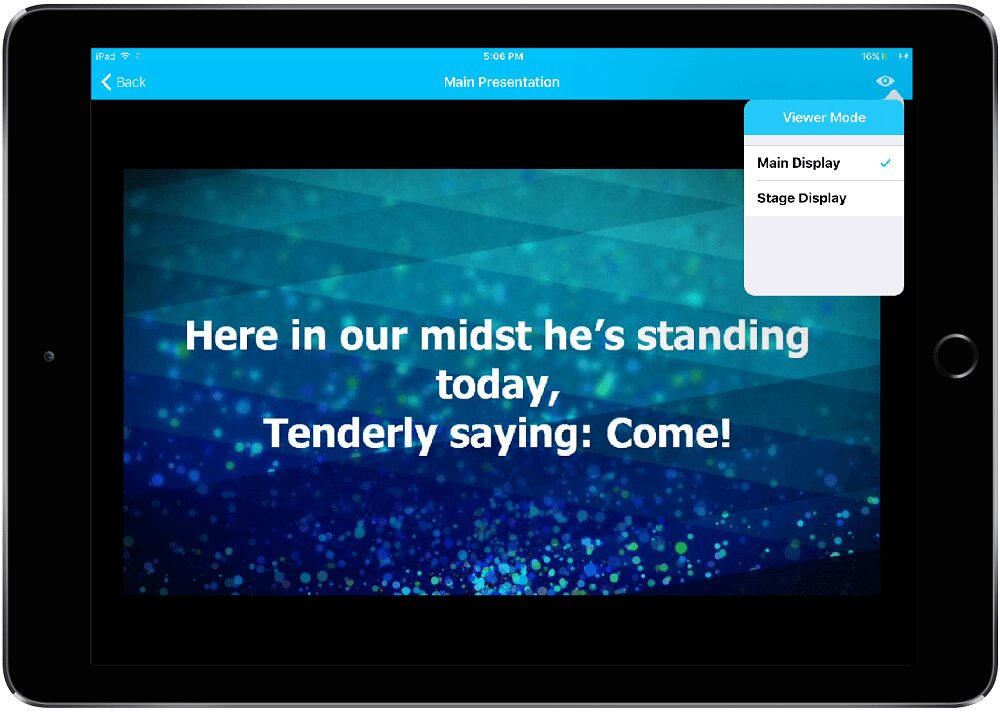
Here's a list of some of the apps you can use with various popular worship presentation programs:
- MediaShout – iOS and Android, but the Android app seems to only function as a viewer and not a control app. (See our review of MediaShout.)
- Proclaim – iOS and Android and both control the program; works best using local Wi-Fi.
(See our review of Proclaim 2.0.) - Song Show Plus – iOS and Android apps which control the program; even lets you add songs and media remotely.
- ProPresenter – iOS and Android offers observe mode to only see what's being presented or control mode to advance slides and even change the look of slides. (See our review of ProPresenter.)
In addition to the above four options, churches can use PowerPoint or Keynote to present their lyrics and church presentations. It's not the best option since they don't focus on churches and adding lyrics and Bible verses don't work as quickly and easily as the above tools.
However, adding something like ShareFaith Presenter or MediaShout Bridge to PowerPoint helps. Both work as add-ons to PowerPoint. Watch the video below to learn more about ShareFaith Presenter, the better of the two church presentations add-ons for PowerPoint.
Multiple remote apps exist for PowerPoint and Keynote. If you use one of the above add-ons for PowerPoint to create your worship presentations, you can present using PowerPoint or import the presentation to Keynote and use that, if you prefer. The iPhone version of Keynote works as a remote for the macOS version of Keynote. The official Microsoft remote app for Android is called Office Remote for Android. If you prefer to use an iPhone, then you can find multiple iPhone PowerPoint remote apps. However, we won't recommend an app. Give them a try and look for apps will good reviews from users to try first.
Presentation Remote Devices
Search online for presentation remote or presenter remote control and you'll find hundreds of options. They range in price from $10 up to nearly $200 for high-end remotes.
The thing you want to look for is the range that the manufacturer claims the remote will offer. Measure the distance from your computer to where you plan to stand, usually on the stage or near the front. Then look at the remote's specs and see if the device will work at that distance. Since manufacturers often claim their devices work better, in theory, they really do, give yourself some leeway. For example, if the remote promises to work up to 50 feet and you're going to use it 50 feet from the computer, then the remote will likely drop the connection to the computer. That's even more likely with a lot of people in the room using their cell phones or tablets to read the Bible or text or tweet during the service.
The following devices might offer a good option at various prices. We'll start with the best and work to the cheapest.

The SMK Link RemotePoint Global Presenter remote control comes in a compact package with a nice layout of controls. It's simpler than some of the other options below, but the quality of the wireless link makes it a great option for large venues. The promised 100 feet of range is not an over promise. I used an older version of this remote and connected it to my laptop in my dining room. Then I sent someone out of the house and told him to keep clicking to see when it quit working. He got across the street and out into the cemetery across from my house, at over 100 feet away. This one may not work as well as that older version, but it should offer plenty of distance for most users.
The center of the remote holds a cursor control, so you can even use it as a remote mouse instead of just a dumb tool to control the slides. It uses USB to connect and 2.4 MHz spectrum.
Satechi makes quality inexpensive accessories and the various Satechi Bluetooth remotes will likely work well for those who don't want to bother with a USB dongle. Remember than Bluetooth remotes won't work as far away from the computer.
The Bluetooth Aluminum Wireless Presenter offers a more stylish device at $39.99. It comes in silver, gold, and space gray to match the styles of MacBooks Apple offers. It looks like cylinder with buttons on the end with black finish. There's a micro-USB charger on one end to recharge the remote, a handy feature which means you can charge it from the computer before the worship service if it's dead. The remote also works with an iPad or iPhone and Android devices as well.
The Satechi Bluetooth Rechargeable Wireless Pointer costs a little less and looks like a traditional remote. Both remotes only use Bluetooth 3.0 meaning the connection's not a strong and won't travel as far as devices with Bluetooth 4. But they are cheap at $40 for the stylish version and $30 for the second option.

The Logitech Professional Presenter R800 retails for $79.99 direct from the company or at electronics stores, however, I found it at Amazon for about $62.50. The Presenter includes a laser pointer, around 1,000 hours of battery life running on 3 AAA batteries, and runs on 2.4 GHz spectrum. Connect to the computer using a USB dongle. I used an older version of this and love the remote. The built-in timer helps keep you on track while presenting. The LCD display also shows battery life, wireless strength and it even vibrates if your wireless signal gets weak or drops. It works up to 100 feet.
Logitech also makes a cheaper version called the Wireless Presenter R400 and it retails for $49.99. It doesn't have the built-in timer and LED readout or vibration notification. It offers a 50-foot range.

The last option comes with no recommendation since I've not used it. However, it's one of the highest rated remotes on Amazon with almost 100 reviews and a 5-star average. Plus, it's only $13 on Amazon. The On The Way Wireless Presenter uses 2.4GHz RF technology, meaning it should offer a quality connection, but only at up to 39 feet. It connects via USB and looks like a comfortable remote. It has all the features you need in a simple remote including a blank screen button that helps you show a black screen in case something goes wrong or you need to remove a distracting slide during an important moment in the worship service. The USB receiver tucks into the battery compartment for easy storage and so you won't lose it.
Apps for Remote Controlling a Computer
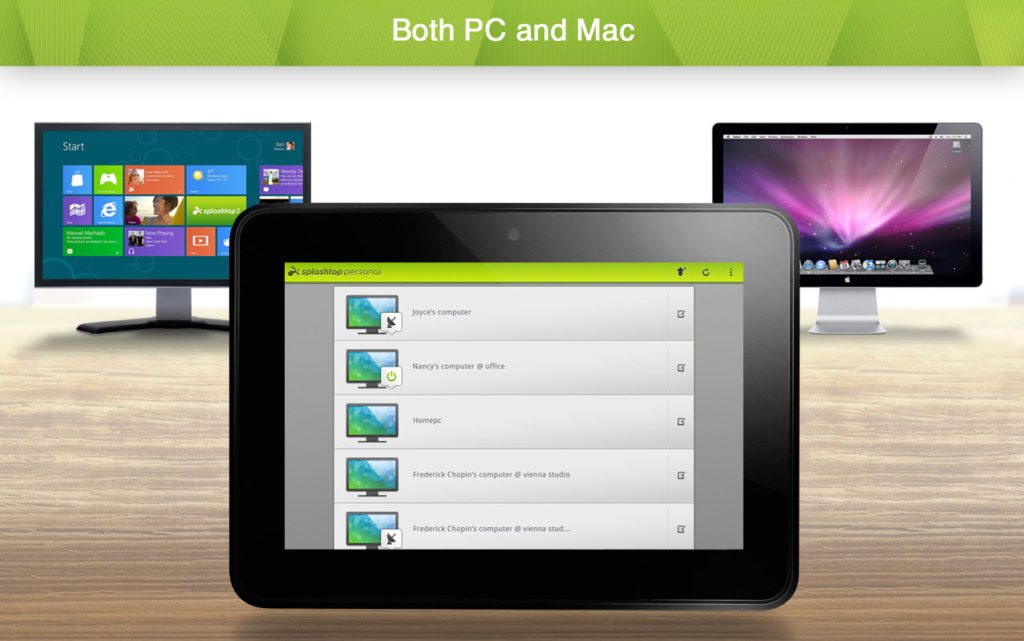
One option uses an app installed on the desktop computer and on a tablet or phone that remotely controls the computer. You can buy subscriptions to services, but the best one I’ve found comes free for personal use and nonprofits can utilize this option. Splashtop Personal puts a client app on your Mac or Windows PC. Log into an account and then install the app on your iPhone, iPad or Android device. The app connects to the computer over your local network. If you want to remotely control it over the Internet, you'll need the pay for the $16.99 in-app-purchase. That's a per-year subscription. The app on the iPhone and iPad costs but as of this writing they're on sale for Free. The Android version is always free.
Splashtop works on up to five computers, so you can control your worship computer, office, home and a couple of others. If your church needs more, then ask others to sign up too. The youth team, the children's team, and others can get their own personal account.
Other vendors offer solutions, but not all will let your present while remotely controlling the compute. I personally prefer Parallels Access over Splashtop, but it's not free and it will shut off the second display while controlling and using apps shown on the primary display. That means your screens will show the Parallels logo instead of your slides. Be careful because other remote desktop control apps like Parallels and Splashtop might do this. Splashtop doesn't and getting the personal version for free makes it the best option.
Smartwatch Apps to Control Keynote or PowerPoint
Of our four options, using a smartwatch won't offer as many good solutions that work reliably. However, you can control Keynote or PowerPoint from a smart watch. It's not likely that you'll find a smartwatch option for dedicated worship software to control your church presentations.

The Apple Watch and Keynote lets users run a remote-control app for Keynote, Apple's PowerPoint alternative. Apple offers a full help guide to take you through the steps for how to set things up and use your Apple Watch for remotely controlling a Keynote presentation.
What if you don't like Keynote? Use an Apple Watch with PowerPoint and an iPhone. When you install the Microsoft PowerPoint app on your iPhone it installs the remote-control app on your Apple Watch. This doesn't work with an iPad, Mac or PC.
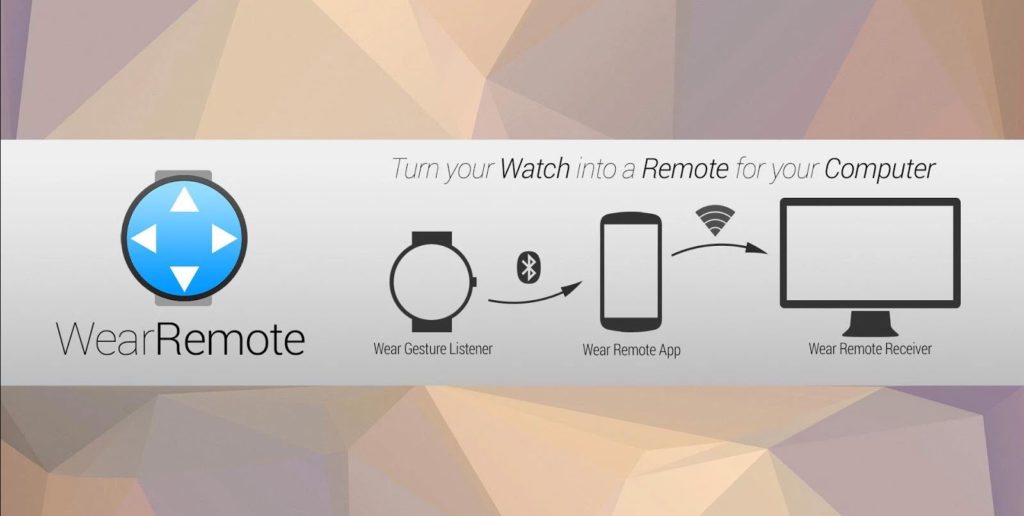
Owners of an Android Wear Watch can control PowerPoint from their Watch using Wear Remote Beta. The watch connects to the phone's version of the app which in turn controls your computer's version of the receiver app. That's a lot of stages of potential failure. The watch could lose connection to the phone. The phone could lose connection to the computer. However, it works in theory.

I own a Samsung Gear S3 Frontier smartwatch. These don't run Android Wear apps. Instead, controller PowerPoint with a Samsung Gear smartwatch requires an app from Samsung's own app store. There's one that costs $1.99 app called PPT Remote Controller. You'll have to search the Galaxy Apps app store to find it. You'll have to install the PPT Server app on the Windows PC. After you install the server app, run it and drag your PowerPoint file to the server app window. Then open the app on the watch, enter the IP address you see in the server app and find your PowerPoint file by sliding left or right on the watch screen. Tap open and the computer launches PowerPoint and starts the presentation for you. Tap the back or forward buttons to control the presentation. I've personally tested this feature and it works amazingly well.
Recommendation
What's the best solution for controlling your church presentations? Get a volunteer to run the computer. Since that's not an option for some, then one of the above should work. Here's my ranking of the best options.
- For churches using dedicated worship presentation software, get their dedicated remote app and use it. The company should support it with technical support.
- For churches running PowerPoint, use a physical remote. I prefer Bluetooth over a USB dongle connection, but you should pick your favorite option and buy the best remote for your budget.
- If you can put your phone or tablet on a lectern so it's not noticeable to the audience, then get an iPhone or Android app and use that to control PowerPoint or Keynote.
- Use a smartwatch app only as a last resort or if you can't put your phone or tablet on a lectern so it's not noticeable. You don't want this to distract worshipers.